

- #NAVICAT FOR MYSQL TUTORIAL HOW TO#
- #NAVICAT FOR MYSQL TUTORIAL INSTALL#
- #NAVICAT FOR MYSQL TUTORIAL CODE#
- #NAVICAT FOR MYSQL TUTORIAL FREE#
Back in your PlanetScale dashboard, click on the " Branches" tab of your database and select dev. #NAVICAT FOR MYSQL TUTORIAL HOW TO#
This tutorial will show you how to connect with a username and password, but you can use either option. You can connect your development database to your Laravel application in one of two ways: using the PlanetScale proxy or with a username and password. Your database is currently empty, so let’s get it connected to your Laravel app so you can start writing data to it. That’s it! You now have a live database with two branches hosted on PlanetScale.
Make sure main is selected and click " Promote branch".  Click the " Promote a branch to production" button. Go back to the database overview page and click the Branches tab. A production branch with safe migrations enabled protects you from making direct schema changes (meaning less chance of mistakes!) and includes an additional replica to improve availability. Next, promote the main branch to production. Select your database from the main page. The main branch is empty at this point, but once you're done with all your changes on the dev branch, you can roll them up to main. To demonstrate how this works, let’s promote the main branch to production now, and then create a new branch, dev, for development. This branch is designated as a development branch to start, with the goal to move it to production after you make any necessary schema changes. Your database comes with one default branch, main. One of PlanetScale’s powerful features is the ability to create branches, similar to the Git model. This isn’t required, but it allows PlanetScale to track your Laravel migrations so that new database branches are automatically created with the latest migrations. While you're here, go to the " Settings" tab on your database, and click the checkbox next to " Automatically copy migration data", select " Laravel" from the dropdown, and click " Save database changes". Give it a name, select the region closest to you or your application, and click " Create database". Next you’ll be prompted to create a new database. Head over to PlanetScale to sign up for an account if you haven’t already.
Click the " Promote a branch to production" button. Go back to the database overview page and click the Branches tab. A production branch with safe migrations enabled protects you from making direct schema changes (meaning less chance of mistakes!) and includes an additional replica to improve availability. Next, promote the main branch to production. Select your database from the main page. The main branch is empty at this point, but once you're done with all your changes on the dev branch, you can roll them up to main. To demonstrate how this works, let’s promote the main branch to production now, and then create a new branch, dev, for development. This branch is designated as a development branch to start, with the goal to move it to production after you make any necessary schema changes. Your database comes with one default branch, main. One of PlanetScale’s powerful features is the ability to create branches, similar to the Git model. This isn’t required, but it allows PlanetScale to track your Laravel migrations so that new database branches are automatically created with the latest migrations. While you're here, go to the " Settings" tab on your database, and click the checkbox next to " Automatically copy migration data", select " Laravel" from the dropdown, and click " Save database changes". Give it a name, select the region closest to you or your application, and click " Create database". Next you’ll be prompted to create a new database. Head over to PlanetScale to sign up for an account if you haven’t already. 
You can view your application at PlanetScale setup #īefore you dive into the code, let’s get your database set up.
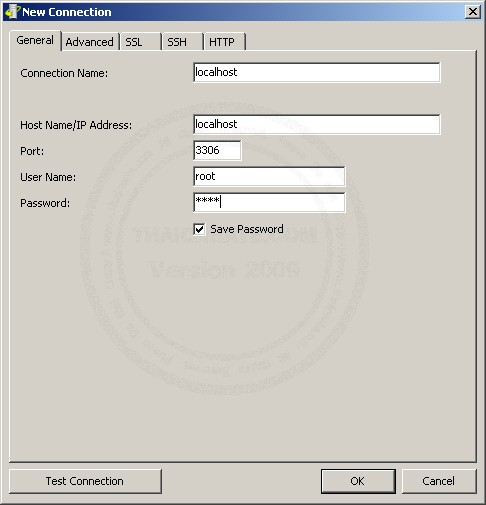
Terminal cd laravel-mood-tracker php artisan serve
#NAVICAT FOR MYSQL TUTORIAL INSTALL#
To install with Composer, make sure you have PHP and Composer installed on your machine.
#NAVICAT FOR MYSQL TUTORIAL FREE#
This tutorial will use the Composer installation method, but feel free to choose whichever method you prefer. There are several ways to install a new Laravel 9 application. Beginner Laravel knowledge - This tutorial uses Laravel v9.0.To run this tutorial, you will need the following:
#NAVICAT FOR MYSQL TUTORIAL CODE#
You can also find the final code for this application on GitHub if you'd prefer to just poke around. If you just want to get up and running with Laravel and PlanetScale, check out our Laravel quickstart instead.
Deploy non-blocking schema changes from development to production with PlanetScale branching and deploy requests. Database migrations and a seeder to run on your development database. 2 tables, moods and entries, to store your daily entries and mood options. 2 database branches: main for production and dev for development. A production-ready MySQL database in PlanetScale. Here are some of the highlights of what you’ll create: You’ll use PlanetScale for the database, which gives you a fully managed MySQL-compatible database, unlimited scalability, a Git-like development workflow, zero downtime schema changes, and more. In this tutorial, you’ll learn how to build a mood tracker application with Laravel 9, connect it to a PlanetScale MySQL database, make database schema changes, and deploy your database branch to production.





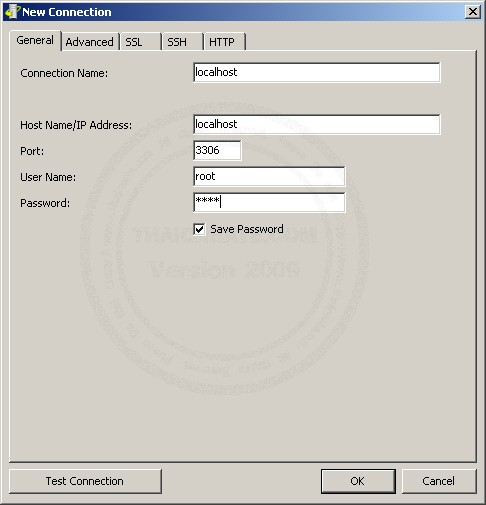


 0 kommentar(er)
0 kommentar(er)
